Posted by: Sherry Yuan
Android Studio is a very customizable IDE, and over the past few years of using it, I’ve discovered a few customizations that made a huge impact on my development speed and enjoyment.
Editor Recommendations
Auto import
Preferences → Editor → General → Auto Import → Select “Add unambiguous imports on the fly” and “Optimize imports on the fly”
New imports get added automatically, and if an import becomes unused, Android Studio will delete it for you.
Show line numbers
Preferences → Editor → General → Appearance → Select “Show line numbers”
Seeing line numbers makes it much easier to navigate and debug code, and discuss code with teammates.
Update color scheme
Preferences → Editor → Color Scheme → General
I find the default error color scheme a bit ineffective. When the error is a single character, looking for the red squiggly underline is like searching for a needle in a haystack. Adding a dark red background color made it much easier to find errors.
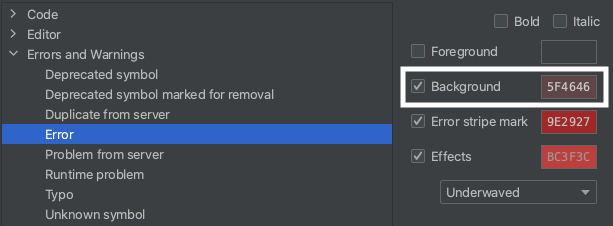
You can also import themes that you find online by adding them as a jar file or as an Android Studio plugin.
Keyboard shortcut for “Split Vertically”
Preferences → Keymap → Search for “Split Vertically” and “Unsplit All” → Right click → Click “Add Keyboard Shortcut” → Add shortcut in pop-up window → Click “OK”
Android Studio provides convenient keyboard shortcuts for most common menu actions already, but there isn’t one for “Split Vertically”. I use it all the time when I want to look at another file while working on my current one, for example viewing the XML layout file while I write the Fragment class that uses it. Android Studio’s “Keymap” preference lets you add your own shortcuts. On Mac, I use Command+Option+S for “Split Vertically” and Command+Shift+Option+S for “Unsplit All”.
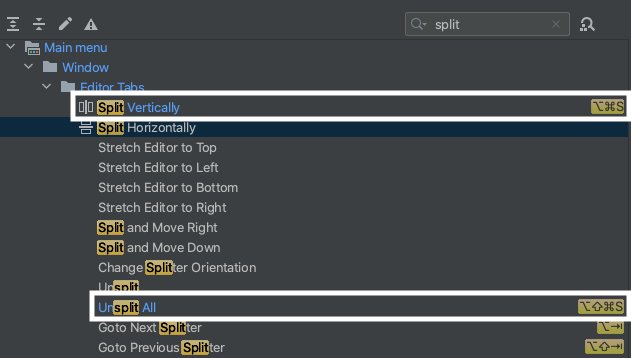
If you never use “Split Vertically” but you often use other menu options, you can add shortcuts for those instead to speed up your workflow.
Default XML editor mode
Preferences → Editor → Layout Editor
Android Studio defaults to the “Design” editor mode whenever you open XML files, but if that’s not your preferred editor mode, you can choose a different one as the default. I personally like “Split”.
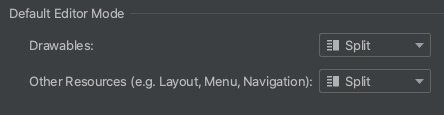
Logcat Recommendations
Make logs colorful
Preferences → Editor → Color Scheme → Android Logcat
By default, only logs at the error level are a distinct color (red) from the rest of the logs (white), but Android Studio lets you customize the color for each log level. This lets you know which level each line of logging is from at a glance, which is great for debugging.
The colors I use are:
#FFB7F3for Assert#A9F6FFfor Debug#FF6B68for Error#C1FFC2for Info#D4D4D4for Verbose#FFF2A2for Warning
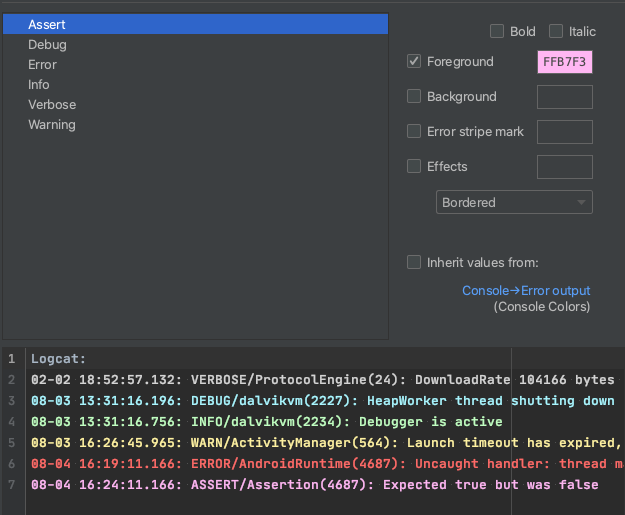
Job Offers
Configure logcat header
Settings icon on logcat’s left panel
By default, every line in logcat includes a header with the timestamp, process ID, package name, and tag, which makes the logs quite noisy. You can update this to show only the header fields you care about. I usually hide all of them except the tag, since it often has information about the current Activity/Fragment.
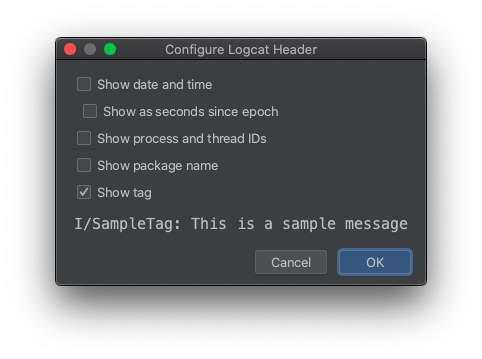
Add a custom filter
With the “Show only selected application” filter, logs disappear after a crash if the app relaunches with a new session right after. However, selecting “No filters” means logcat gets very noisy, cluttered with irrelevant logs from other applications.
You can create a custom filter using the “Edit filter configuration” menu, and set it to filter by your app’s package name. With that, only logs from your app will appear in logcat, and they’ll persist across different app sessions.
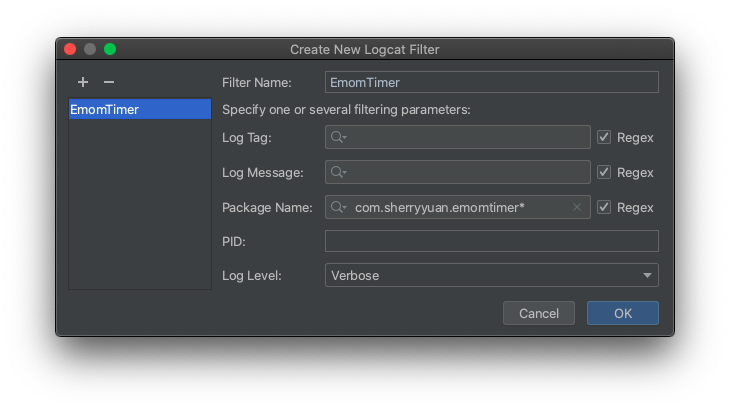
IDE Performance Recommendations
Disable unused plugins
Preferences → Plugins
According to this Jake Wharton comment, plugins can be extremely useful, but they also noticeably slow down Android Studio. I recommend looking through all your plugins and disabling any you don’t need. For example, I have never used Mercurial or Subversion for version control in my life, so I can safely disable the plugins for them.
Increase IDE max heap size
Preferences → Appearance & Behavior → System Settings → Memory Settings → Select IDE max heap size from dropdown
Android Studio requires a lot of RAM to run smoothly. If you’re getting frustrated with a laggy editor, it’s probably because the default 1280MB heap size is too small for your development. I recommend bumping it up to the 2048MB – 4096MB range, depending on how much RAM your computer has.
Keyboard Shortcuts + Productivity Guide
Help -> Productivity Guide
I recommend taking some time to learn Android Studio’s built-in keyboard shortcuts if you haven’t already. The full list can be found here, and I wrote a previous blog post highlighting the ones I use most often.
Android Studio also provides a productivity guide that displays a list of actions that you use often and the shortcuts associated with them. It’s a fun way to see how much time you’ve saved with shortcuts and learn new ones to save even more time.
Additional Resources
This Android Studio: Tips and tricks talk covers a lot of useful Android Studio features.
Android Studio’s debugger is incredibly powerful, and getting familiar with its more advanced features makes debugging a lot faster. This talk goes over a lot of them.
Tags: Android, Android App Development, Android Studio, AndroidDev, Software Development
View original article at:









